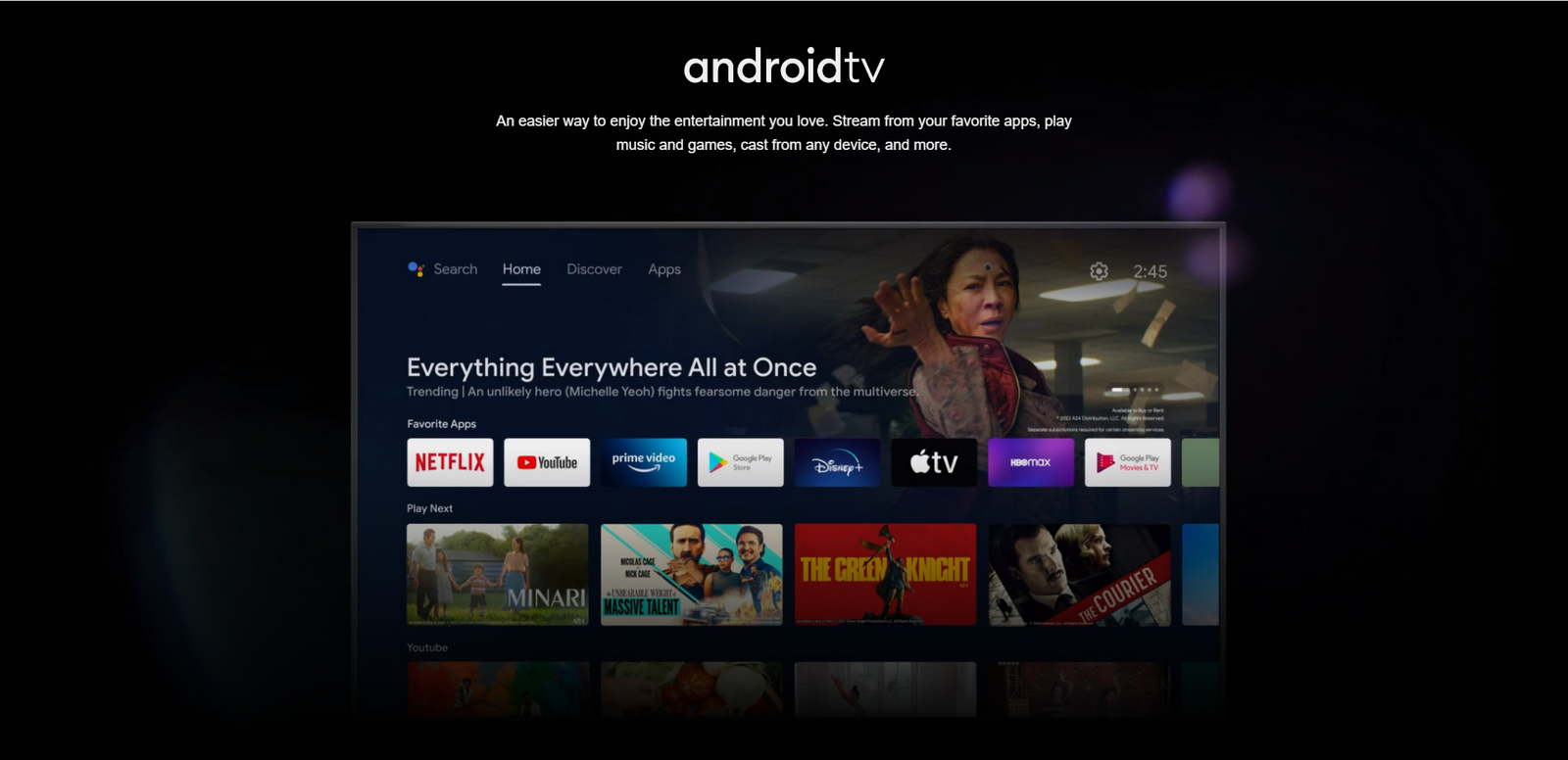So you've received your new SkyStream Max and want to get set up ASAP!?! Great - the best part about the SkyStream Max is it walks you through the entire set up process making it so easy that anyone could do it!
Upon plugging in your SkyStream Max you'll notice the SkyStream Max logo then the AndroidTV boot animation. Let the device start up and the next screen you will see is the remote pairing screen. Make sure the batteries are in the remote, stand just a few feet away and press and hold the BACK BUTTON (arrow pointing left) and the HOME BUTTON (the white button next to the back button). Press and hold until your remote starts to blink green. Watch the screen and you'll see it go into "Connecting" mode then "Connection". You're all set!
The next setup step is choosing your language. It defaults to English but there are a ton of languages to choose from. Once you've chosen your language, press the circular black button in the middle of the big white circle. Language selection is complete!
Next gives you an option to set up the device using your Android phone (for those who have an android phone, do this step as it saves you time and makes set up even easier). If you do not have an Android phone, click Skip.
Now it's time to set up your WiFi - choose your network and the next page will prompt to enter in the WiFi password. If you want to hide your password, click down using the big white circle and press the selection button (the small black circle in the middle of the big white circle). This will hide your password. If you don't care about hiding your password, the continue to enter in your password and once complete, click the check box in the lower right hand corner of the keyboard on your TV.
Now that were connected to WiFi, you get to Sign In on the device. This will require a email and password or phone number associated with your Gmail account. Click the Sign In button, enter in your email and password and now we're logged in.
Next is the Terms of Service page - most will just click the "Accept" button, but if you want to see Google's Term of Service page, you can scroll down and read at your leisure.
Now you'll see the Google Services page - here you can see the option to have Google use your location for certain apps and also help improve Android by allowing the device to report back to Google on any bug issues. Generally, we just keep those clicked. If all looks good, click "Accept".
Now for the fun stuff! Google Assistant! Click the Continue button on this screen.
Next is the Search Across All You TV Apps option - We 100% recommend keeping this on as it will allow you to search across all apps without going in and out of them to find what you are looking for. Click the "Allow" button to proceed.
Up next is the Personal Results page - this will allow Google Assistant to give info specific to you on the device like your photos, personalized recommendations and more! We recommend keeping this too - so click "Turn on" and continue to the next step.
The next page is Get the most out of your Google Assistant - this will just deliver emails to you about the latest features and things the Assistant can do. We keep this on (if you don't want emails, click the NO). If you don't mind, click "YES" and let's keep going.
Now you get to choose a name for your device. Default sets it as SkyStream 4K Max - if you want to call it something different, scroll down and pick you poison. You can make a custom name as well.
Once you've come up with your new device's name, you'll see a screen that says "Your SkyStream 4K Max (or whatever you named it) is powered by androidtv. Continue to click to the right to move to the next screens.
Next is the Low Power Sleep Mode - we really like to keep this OFF unless you're worried about power consumption... but with this little device, the amount of power will be so small most won't even know it was on. But you choose and click whatever your heart desires.
The next screen is the Control volume and power with your remote - this will allow you to control your TELEVISION using the SkyStream Max remote. If this is something you want, then click the "Set up remote" button and it will ask you a series of questions about your TV and learn the codes. If you don't care for this (we would recommend against this if you have other devices hooked up to the TV) then click the "Not now" button and continue.
BOOM! The setup is complete! You should now see a beautiful AndroidTV 11.0 screen with apps on it. That wraps up the set up of your new SkyStream Max! Play around with it and see what else you can find! We guarantee this is the only device you will need in your house (and it's fun to travel with too)!