Scroll all the way to the end of the Collections bar
Press on the large + symbol icon
You will now see all of the apps that are installed on your device
To remove an app click on the app and the green check mark will disappear. Press the back button and the app will now be gone
Press up on the remote or move the cursor to the blue microphone icon at the top left of the screen
Click on it.
Press the microphone button on the airmouse. It has a microphone icon and is located above the bottom blue button
Start talking to Google
If you do not see the colored bars moving as you speak, you may need to press the microphone button the airmouse again
Click on Settings (Gear Icon at the bottom of the screen)
Scroll down to Remote & Accessories section
Click on Add accessory
Put your Bluetooth device into pair mode and wait for it to be recognized by the SkyStream Three
Click on Pair
IMPORTANT – Both devices need to be on the exact same Wifi network in order to cast
In the apps section on the home screen, click on the AirScreen App
Click on Start Now
On your phone or tablet you will be looking for AS-SKYSTREAM3PLUS as the device name to cast to
You will need to search on Google on how to cast from your specific device if you do not know how to do this on your device.
Click on Settings (Gear Icon at the bottom of the screen)
Scroll down to Date & Time and click on it
Click on Use 24-hour format to toggle between 24 and 12 hour time
SkyStream Three must be connected to the internet to set the date and time
Click on Settings (Gear Icon at the bottom of the screen)
Scroll down to Date & Time and click on it
If Automatic date & time is off, click on it and then click on “Use network-provided time”
Press the back button and then click on Set time zone if necessaryClick on Droid Settings (Gear Icon at the bottom of the screen)
Click on Display
Click on Screen Resolution
Click on Zoom out screen until the picture fits your TV
Press the back button to lock in the setting
Click on Network Settings (Wifi Icon at the bottom of the screen)
Click on Wifi to turn it on
Click on your network
Enter your Wifi password. Wifi passwords are case sensitive so make sure you type any capital letters, numbers or symbols correctly
If you typed in the correct password it will say connected
Enter the correct name for your wireless network
Selecting the wrong wireless network name will cause your wireless network connection to fail. If you are not certain that your SkyStream device is connected to the correct network Read Below.
When connecting your SkyStream device to your home wireless network, you will need to select the name of the wireless network. The SkyStream device scans all available networks and presents a list that is ordered by the strength of the wireless signal.
The wireless network name, sometimes called the SSID, is either the default name that was set by your ISP or router manufacturer, or the name you chose when you set up your wireless network.
How to find your wireless network name
How to get your wireless password
Tips for entering passwords
Enter the password correctly
If you believe you know your wireless password, but it is not working, try re-entering it. It is easy to make a mistake entering your password, and remember that network passwords are case sensitive.
If the wireless signal is still not strong enough, here are additional options:
There are a lot of misconceptions in the streaming world about what buffering is, what causes it, why it happens and how to help avoid it. So we wanted to write an article addressing some of the causes of buffering and how to help minimize it, Please note that I did not say eliminate it as this is impossible.
But before we get into the buffering discussion I want to explain a little bit of how streaming actually works and explain what is happening behind the scenes when you click on something to stream.
So let’s go through what happens when you click on a link. When you click on a link in any program a script (Computer Code) connects your internet connection to the URL address of where that stream is housed. It can take a second or two for your internet and this URL address to be paired up and for data to begin to flow into your device. In most cases it takes a few seconds for the full amount of data the server you are connected to, to begin being transferred to your internet connection. This is why many streaming services like Netflix and Hulu will start off a video in low quality. Then once the full flow of data has begun they will switch to a higher resolution. This is done so that the stream will start faster and as you receive more data it will switch to high quality.
What causes buffering while streaming?
I have read some very interesting theories and ideas on as to why buffering happens. From people thinking that the graphics card can’t handle the stream, the processor is working too hard. As complicated as people want to make buffering issues out to be, it is actually very simple. There are really only two variables that can cause buffering while streaming.
Your Internet Speed and your Router
The first and usually most overlooked reason that buffering occurs is your own internet speed. Many users try to skimp out on upgrading their internet speed. If you are going to stream your video content you need fast internet. While you can get away with 10 Mbps down for most streams, this is really the absolute minimum speed needed for a good streaming experience. When you take into account speed lost through Wi-Fi (Usually much more than you think,) other devices in your house using bandwidth and fluctuations in the internet speed you are actually getting from your provider you can see how 10 Mbps can turn to 5 or below very quickly.
What is the recommend internet speed for streaming? This is a personal preference but we recommend for an optimal streaming experience you should have 25 Mbps or higher.
There are also several other factors that can affect your own internet speeds. The most common negative factor is Wifi. Wifi is extremely convenient for connecting lots of devices to the internet without having to connect them with a wire. With this convenience comes a downside. Wifi signal fluctuates up and down very often which can lead to buffering.
I cannot stress enough how quickly Wifi signal and speeds degrade over distance and through obstacles like walls. People are under the impression that if they are getting a wifi signal to a device that the device is getting the same amount of bandwidth as they pay for.
I have 200 Mbps down at my house and about 15 feet from my router through one glass door I get about 30 Mbps down to my Google Pixel XL. This goes to show how much wifi can degrade over distance and obstacles.
Another huge factor with your internet speed is who else is using it and what are they doing. If you have 10 Mbps down and a family member is downloading a bunch of stuff and another family member is playing an online game then there is a strong chance your video content is going to buffer.
Another great tip to help increase your speed is to reset your router once a week. Your internet provider spent time and money finding a router that they can give you that works just enough to provide a decent signal. They skimped and penny pinched as much as they could to save themselves money. So your stock router is not of the highest quality. With that being said, over time these routers degrade in the speed they are able to broadcast. By simply unplugging the router for 30 seconds and then plugging it back in we have seen many customers internet speed double. If you haven’t reset your router in a long time or forever it is a great idea to do this.
So to summarize your internet speed and how it effects buffering while streaming.
So let’s get into the second source of buffering while streaming. The second half of all of your video streams is the stream sources ability to give you data. You can have 1,000 Mbps down and be hardwired via Ethernet, but if the stream source cannot give you enough data you will get buffering. This a fact that most people do not understand. Take as an example, you are browsing the internet on a fast PC with good internet connection. You click on a website link and the site is very slow to load, you click on another link within the same site and it also loads very slowly. In this scenario your computer is working fine, your internet speed is fast, so why is the website loading slowly? Your computer? Internet connection? Graphics card? Operating system? It is none of these. What is causing the website to load slowly is the server it is using to deliver data for users to view its website. This server is having at least one of many possible issues. It could be overloaded with users, It could have its main internet connection lost and is using a backup internet connection, It could have had a physical hardware failure, one of the many servers it needs to pass through to get to your internet connection is down. These are just a few of the issues a server may encounter that will cause it not to be able to give out enough data to load a website or video stream.
Video content files are stored on servers. These servers have a limit in how much data they can transmit out to people. When these servers reach a level of users they get overloaded and are not able to give out as much data as may be needed for an end user to stream a file with no buffering.
Servers are not cheap to buy, rent or operate. Streams come from all over the world. Some are from multibillion dollar companies with massive data centers, some are from smaller operations and some come from free public servers that limit amounts of data and speeds. The long story short is that sometimes servers get overloaded, fail or go down.
So let’s sum up some of the misconceptions about buffering in while streaming.
What causes buffering?
How to minimize buffering while streaming
While most of the streams that you click on will work with no problems at all, you are going to encounter streams that just can’t give you enough data for whatever reason. You can have 1,000 Mbps and be hardwired and you will still have links that won’t stream without buffering. It has nothing to do with your hardware or the program you are using. It is just because the server can’t give you enough data.
So follow all of the steps to help minimize buffering while streaming and you will have a much better experience.
Enter the correct name for your wireless network
Selecting the wrong wireless network name will cause your wireless network connection to fail. If you are not certain that your SkyStream device is connected to the correct network Read Below.
When connecting your SkyStream device to your home wireless network, you will need to select the name of the wireless network. The SkyStream device scans all available networks and presents a list that is ordered by the strength of the wireless signal.
The wireless network name, sometimes called the SSID, is either the default name that was set by your ISP or router manufacturer, or the name you chose when you set up your wireless network.
How to find your wireless network name
How to get your wireless password
Tips for entering passwords
Enter the password correctly
If you believe you know your wireless password, but it is not working, try re-entering it. It is easy to make a mistake entering your password, and remember that network passwords are case sensitive.
If the wireless signal is still not strong enough, here are additional options:
There are many factors that come into play on a home network. This section will cover some remedies to common home networking problems. We do recommend that the SkystreamX unit is receiving 10 Mbps or 10,000 Kbps of download speed to operate properly.
If you are having trouble connecting your internet to the Skystream Android TV Box, please watch the videos above for instructions on how to connect the unit to the internet.
To Hardwire your the internet to your SKyStream device, please follow these steps.
If different streams have different volume levels do not worry, this is completely normal. Each stream is created by a different person. Different people record the streams with different volume levels. If you find a stream that has a low or high volume level simply use the volume button on your Skystreamx remote to raise or lower the volume to a desired level.
If you are experiencing low volume on your Skystream Android TV Box please follow these steps to raise the volume level.
There are three ways that you can connect your SkystreamX Android TV Box to an external sound system.
Method 1 (Suggested) – Almost all TV’s have an Audio out port. Some TV’s have a red & white component output and some have an HDMI or SPDIF (Optical Audio) output. Whatever output method your TV has, we recommend connecting the audio out to your sound system. With this configuration anything that is being displayed on your TV will have it’s sound sent directly to the sound system. This eliminates having to change the audio channels on your sound system for different devices.
HDMI Pass through
HDMI pass through is a feature on some sound systems. This feature allows you to feed the HDMI Audio & Video signal directly to the sound system and then have the sound system feed the video back to the TV. If your Sound system has HDMI pass through please follow the instructions on how to connect and enable it.

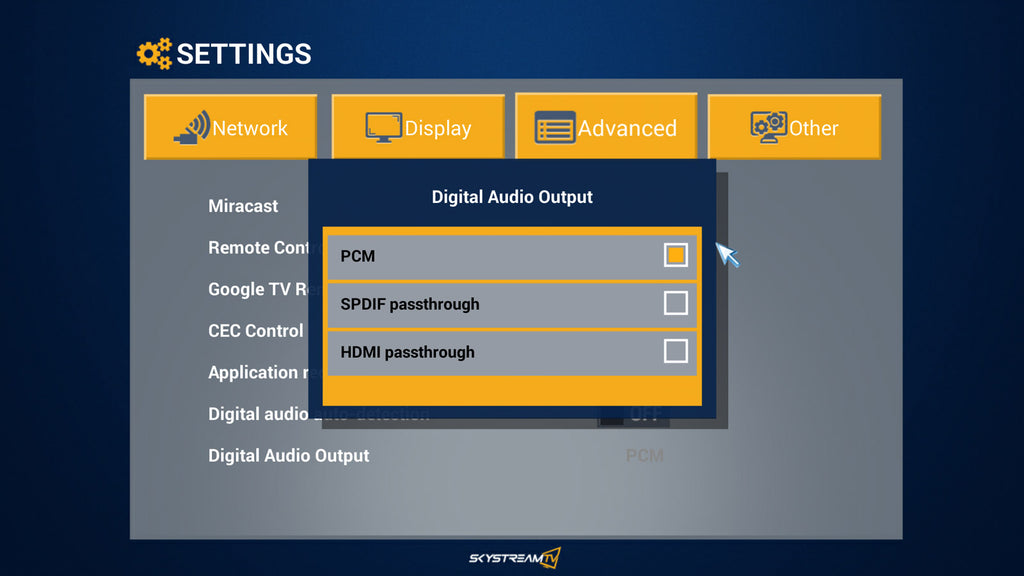
SPDIF (Optical Audio) Pass through
SPDIF or Optical Audio is an option to play the sound from your SkystreamX to an external sound system or sound bar. Enabling this feature will allow you to push the sound from your Skystream to a sound bar using an optical audio / SPDIF cable.

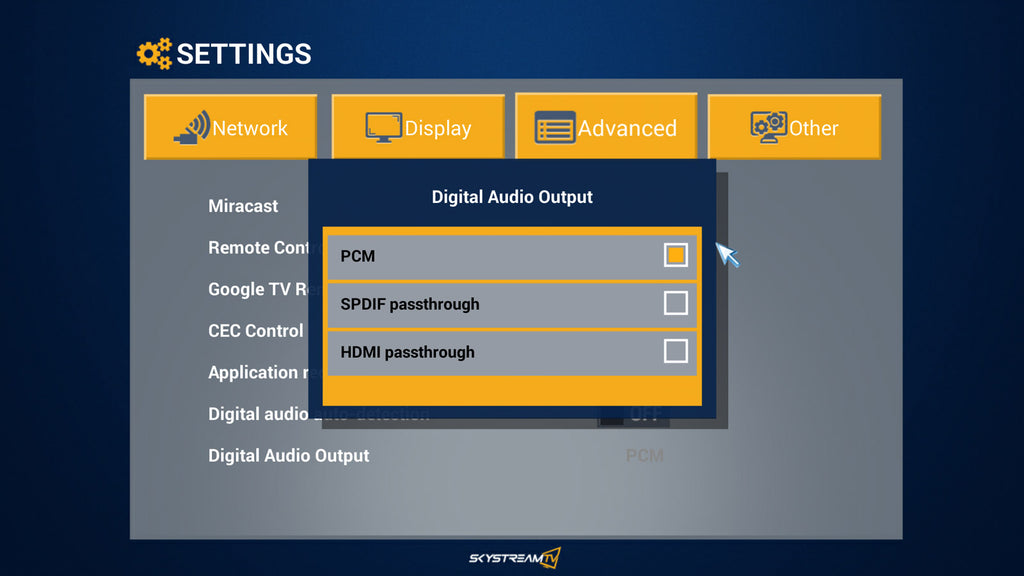
If you are not getting volume please follow the below listed steps.
1. TV Remote – Press the mute button to make sure the TV is not muted. Now turn the volume all the way up.
2. Skystream Remote – Press the mute button to make sure the TV is not muted. Now turn the volume all the way up.
3. If the first two steps do not work, please try pressing the F8 key on your keyboard.
This should fix the volume issue you are having.
If you are not seeing any display at all on your TV from the Skystream unit, please follow the troubleshooting steps below.
If you are experiencing any of these issues please follow the below listed troubleshooting steps.
Go to settings, then Other, then more settings. Scroll down until you see a small white square with a letter A inside it. Once in there click the option all the way in the top and change language to English.
Click on Droid Settings (Gear Icon at the bottom of the screen)
Click on Display
Click on Screen Resolution
Click on Zoom out screen until the picture fits your TV
Press the back button to lock in the setting
If your unit is plugged into a working outlet that has power, but you are not seeing any lights indicating that the unit is on please give us a call at 888-963-9105. Most likely the power supply has died and a replacement will need to be sent.
If your unit displays an LED indicating that it is on but is not displaying anything on your TV, Please refer to the display section of the support page for help.
The SkyStream Three must be connected to the internet to set the date and time
Click on Settings (Gear Icon at the bottom of the screen)
Scroll down to Date & Time and click on it
If Automatic date & time is off, click on it and then click on “Use network-provided time”
Press the back button and then click on Set time zone if necessaryTo enable Bluetooth click on Settings, Other, More Settings. Now turn on Bluetooth. The unit will start searching for Bluetooth devices. Follow the pairing instructions for the Bluetooth device you are trying to connect and allow the device to pair with the Skystream Android TV Box.
If an application that you are trying to install is saying that it is incompatible with the SkystreamX, this simply means that the developer has not made their application compatible with Android TV boxes. There are not that many applications that are not compatible with SkystreamX units. But there are some that are just not compatible.
If the Google Play app get’s stuck and will not go to the homescreen or gets stuck opening please follow the steps below.
Click on the plus sign on the right side of the row or apps. A fold will open from the bottom of the screen that shows two rows of apps. You can click down to see the other apps that are installed.
To remove an app find the app that you want to remove. It will have a green check mark. Click on the app to remove the check mark. Press the back button and the app will be removed.
To add an app find the app you want to add. Click on the app and make sure the green check mark appears. Press the back button and the app will be added.
Note – You can only have 10 apps shown on the bottom row of apps. If you try to add more than 10 you will get a pop up telling that there is no space for the app.

1. Make sure you have inserted both AAA Batteries into the remote control and have plugged the USB Dongle into the unit you wish to control. (Do not insert the USB dongle into the back of your TV unless you have a smart TV and are using this remote control to control your TV.)
2. If the remote control is not controlling the device that it is plugged into, simply unplug the device from its power source, plug it in and let it completely boot up again.
3. Press the Red Cursor button if the air mouse feature is not working.
4. If the red LED light on the top of the remote is not lighting up when you press a button try changing the batteries in the remote control. You can also try rolling them or pressing them towards the + connection side. Also make sure the batteries are inserted in the proper direction.
1.On the Skystream air mouse remote press and hold Red TV button until it starts to slowly blink
2. Aim the TV remote that you want to program front to front of the STB remote. press the button you want to program on your TV remote.
3. The Red light will turn on and stay on once it has learned the buttons function.
4. Press the yellow or blue button and the light will blink normally
5. Press the red TV button again
6. Test functionality
(Only 2 functions can be programmed.Red and Green buttons on bottom of remote cannot be programmed, only yellow and blue)

The stock remote that came with your SkystreamX should turn the unit on and off.
Any other remotes or USB Keyboards may or may not turn the unit on and off. We cannot control third party remote controls or modify anything to make them turn the unit on and off.
You can leave your unit on all of the time. The Android operating system was designed to be left on all of the time just like a cell phone or tablet. So if a remote control that you purchased is not turning the unit on and off you can simply leave the unit on.