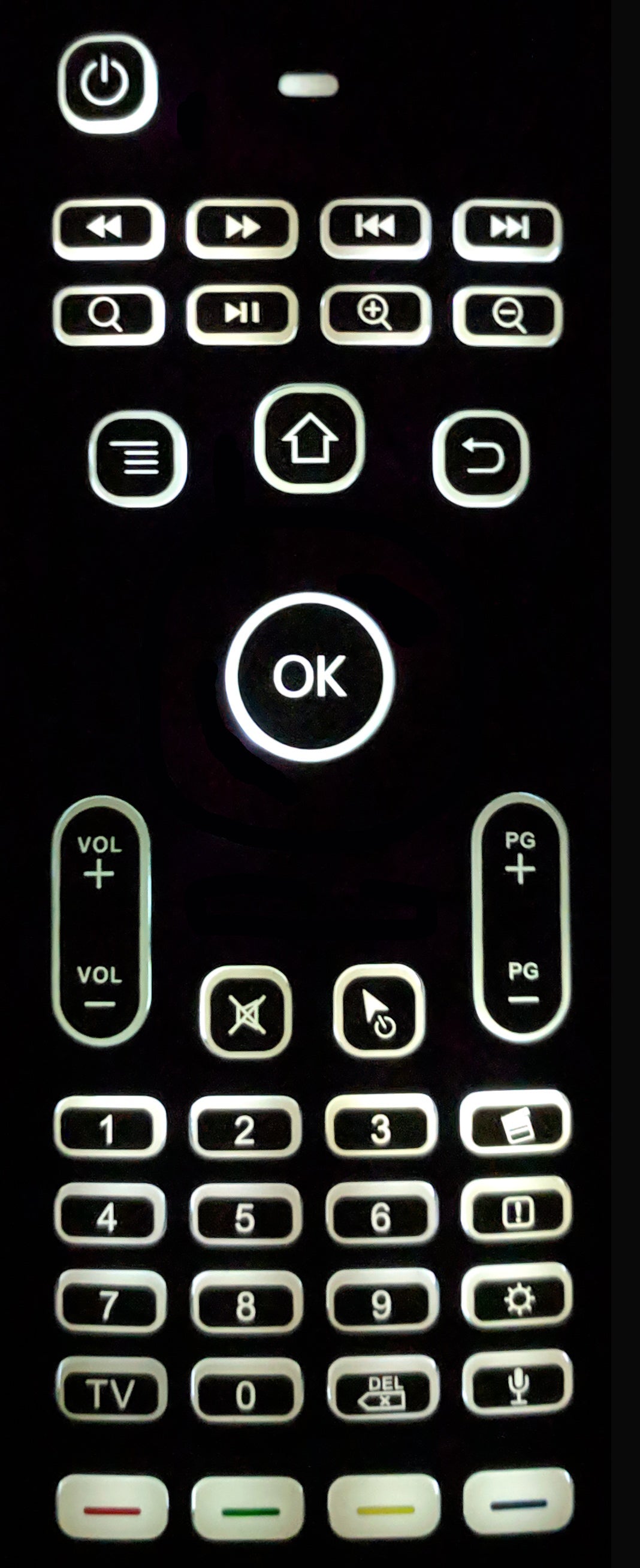Android TV Boxes like the SkyStream are extremely versatile. This is why they have been the choice of millions of people as their main entertainment device. One of the biggest differences between an Android phone or tablet and an Android TV Box is that you do not have the ability to touch the screen, type, click on certain things and scroll in certain apps.
This is where the power of an Airmouse comes into play. An Airmouse gives you the ability to use a cursor that is controlled by the remotes movement. This allows you to navigate almost any Android application and do things that you cannot do with a normal remote. Some airmouses like the SkyStream Android Airmouse even come with a keyboard, backlighting and a microphone for voice control.
Tip - For very precise movement of the cursor, some people find it helpful to rest their elbow or wrist on their leg or the couch. This can help you make extremely accurate movements.
How to set up your Airmouse
You will receive an Airmouse and a USB dongle. The USB dongle is small so make sure you don't throw it away. Your airmouse WILL NOT work without it!

Add Batteries to the Airmouse
Turn the airmouse to the keyboard side so that you can read the letters on the keyboard. The right side of the airmouse is the battery compartment. Press down on the center of the compartment and slide the cover to the right. Now add two AAA batteries and attach the cover to the airmouse.


Install USB Dongle
Take the USB dongle and place it in any of the SkyStream Three's USB ports. You are now ready to use your airmouse. Press the cursor unlock button to begin navigating.
Android TV Box Airmouse Buttons
Here is a look at what the Skystream Airmouse looks like front and back.

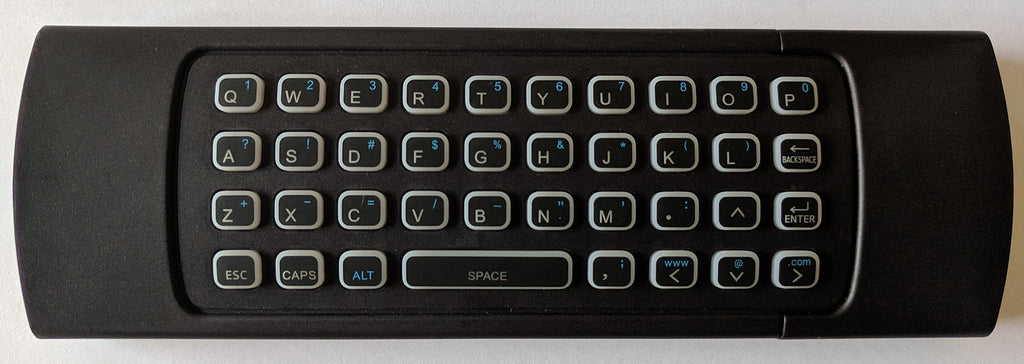
Play / Pause
This button will Pause or Play a video or song in just about every Android App.

Home Button
The Home button will bring you back to your Android TV Boxes home screen from anywhere in any app. This can save time from backing out of apps. Just press the home button and you are ready to jump into another app.

Back Button
The Back Button works just like the back button on your phone. Want to jump back one spot in an app, just click it once. Want to back out of an app with break neck speed? Press the back button multiple times.

Menu Button
The Menu button is not used by all apps. But in some apps the menu button will show you options that aren't normally displayed on screen. Most apps do not use this button, but it is handy to have for apps that do.

Volume Buttons
These are pretty self explanatory, but we thought we would include them to bring up a point. When using an Android TV Box you now have to different volumes that work in tandem. Your TV will have its own volume level and so will your SkyStream. So if the volume output is low, you can turn up the volume either on your TV or TV Box. We recommend setting your TV volume first and then adjusting with your airmouse as this will be the remote that you will be using the most.

Mute Button
Another pretty self explanatory button, but as with the volume buttons you can mute your TV and also mute your TV box. They will both have the same effect, but if you forget to unmute one or the other, you will not have sound.

Cursor Lock Button
The Cursor Lock button is one that may be new to you. This button either turns off or activates the cursor that can be moved on screen by moving the remote. So let's say you just wanted to use the directional pad to navigate within a certain app, you would press this button once to lock the cursor. If you want to turn the cursor back on, simply press the button again.

Page Up and Page Down
The page up and page down buttons are not used in all apps. They are used mainly in apps that would show a long list of choices. If you are using an app like this you may be able to use the page up and down buttons to navigate faster through a long list instead of using the directional pad.

Backlight Button
Not all airmouse remotes will offer backlighting, but the SkyStream Airmouse does. This backlight feature helps you to see all of the buttons in a dark environment. To turn on the backlighting simply press the button once. The lights will turn off after about 30 seconds. They will light back up once you press any button.
To turn off the backlighting simply press the backlighting button.
If you turn on the backlighting feature and flip the airmouse remote to the other side to type something, the other side of the remote will light up and vice versa. So you can seamlessly use both sides of the remote with backlighting.



Voice Button
The SkyStream Airmouse has a built in microphone and has voice capabilities for the SkyStream and Three Plus Android TV Boxes. In the same way you can talk to your Android phone, you can do the same thing with our Android TV Boxes. Simply click on the Google icon at the top left of the home screen, press the voice button on the remote and tell Google what you want. The options are pretty endless. Have fun and play around with it.

Programmable Buttons
The SkyStream Airmouse remote offers four programmable / learning buttons. These buttons can be used to replicate buttons used on your other remotes. You can program one to turn on your TV, one to turn on your sound bar, one to change the source on your TV or one to turn up the volume on your TV.
Please note that some remotes use a different style of signal that these buttons cannot learn. However 99% of buttons can be learned. We will cover how to program these buttons in the next section.

How to Program the Programmable Buttons
- Each button needs to be programed on it's own
- Press and hold the TV button for about 5 seconds
- Aim the front of both remotes towards each other (About an inch or two apart)
- Press and hold the button you want the airmouse to learn on the other remote
- If the airmouse learned the button the LED light will stay on
- Press the button on the airmouse that you want to assign this function to (Red, Green, Yellow or Blue Only)
- Press the TV button once to lock in your selection
- Test to see if it has learned this function. If not repeat again.
If you are following these steps exactly and it still has not learned in 3 or 4 tries, you most likely have a remote that uses a different format of signal.
Keyboard
Backspace Button
The backspace button acts the same way as the backspace or delete button on a normal keyboard.

Enter Button
The Enter button is normally used when you finish typing in something like a password or login information within an app, but can also be used as an OK or select button.

Caps Button
The Caps button can be used to switch from lowercase letters to uppercase letters. This can be used in emails or passwords.

ALT Button
The ALT button is the one that normally trips people up. The Alt button adds a second layer of functionality to the keyboard. On each button is a number or symbol in blue. Pressing the Alt button will allow you to type the blue symbol or number. This essentially makes one button into two buttons.
Example - You want to type in a password. The password is a123a
You would type "a, alt, 1, 2, 3, alt, a"
It may seem confusing, but once you do it a few times it becomes second nature.